Help Topics

How to register and the added benefits of being a registered member.
To be able to enjoy all of the features available to the community, you will need to sign up for a member account. Registration is easy and only takes a moment to complete.
To sign up, click the "  " link at the top of any page. You can then provide your email address and password to complete the registration process.
" link at the top of any page. You can then provide your email address and password to complete the registration process.
Some communities may have an easier way to register without filling out the registration form. If enabled, you will see a Facebook or Twitter icon next to the Create Account button. If you use these services, you can use your existing login information from those services to link your account. Registration via this method takes only 3 clicks and will return you back to the forum after you authorize it.
You may be registered and logged straight in, or you may have to verify your email address by clicking a link in an email that we will send you. If this is the case, a screen will appear with further instructions. You will receive a confirmation of your membership as an email.

How to log in and out from the board, how to remain anonymous and not be shown on the active users list and what to do if you forget your password.
Once you have signed up for an account, you can log in by pressing the "Sign In" button at the top of any page.
From here, you should enter your username or email address, and the password you used when you registered. If you tick the "Remember Me" box you will not have to sign in when you visit the community in future. This ability can be very useful, but should not be used if other people have access to your computer or if you are using a public computer.
You may also be able to hide your username from the online list by checking the "Sign in anonymously" box. Administrators will still be able to see you online if you do so, however other members will not be able to.
When you are ready, click Sign In.
Once logged in, you should be taken back to whatever page you were previously viewing.
You may also see additional log in options such as Twitter or Facebook Connect. If these features are available and you would prefer to use one of these options to log in, click on the appropriate button and follow the on-screen instructions.
Forgotten your password
If you have forgotten your password, you can click the "I've forgotten my password" link on the sign in page below the password box. This will take you to a page where you can enter your username or email address, and we will then either email you a new password that you can use or a link for you to reset your password.
Note that if you locked your account by typing in the wrong password too many times, you will still need to unlock your account before you can use your new password. Please contact an administrator for assistance if you encounter trouble with a locked account.
Logging Out
To log out click the "Sign Out" link at the top of the screen from any page.

Editing contact information, personal information, signatures, board settings, languages and style choices.
You can access your settings from any page by selecting your name at the top of the screen and then selecting "My Settings".
There are several tabs on the side of the page, which allow you to configure and update different board settings:
Profile Settings
From the Profile Settings area of your UserCP, you can configure various aspects of your profile, including:
- Profile Picture: This is the photo used to identify you throughtout the community.
- Timezome
- Allow Comments: If checked, other forum members can leave comments on your profile.
- Friends
- Edit your "About Me" information
- Change your Member Title
- Update your Birthday
- Add profile information, such as interests
- Share contact information such as AIM usernames.
Profile Customization
From the Profile Customization tab of your UserCP, you can setup a custom profile background, change the colors of your profile, and perform other ways to customize the look and feel of your profile.
Email & Password
The Email & Password area allows you to update the password or email address associated with your account.
Display Name
The Display Name page allows you to change the name that is shown to members throughout the community. The board administrator limits the number of times you can change your display name, so make changes wisely.
Signature
The signature page allows you to modify the custom signature that is shown below all of your posts.
Ignore
The "ignore" tab allows you to configure your Ignore settings - you can choose to hide individual member's posts, signatures, chats, status updates, or other aspects of a member that you wish to hide.
Manage Facebook/Twitter
If you have connected your forum profile to Facebook or Twitter, you can manage your connection here, including settings on importing status updates, linking your user photo, and more.
Manage Attachments
This page will display all attachments that you have uploaded to the forum. If you are running close to your global attachment limit, you can delete attachments from this area.
Notification Options
The Notification Options page allows you to configure how you should be notified of certain events, such as a reply to a topic, a private message, or a new topic. You can configure how you would like to recieve these notifications as well, such as via the mobile application, email, or inline notifications.
Your Notifications
This tab will display the most recent notifications that you have recieved.

A guide to forums, topics, posts and polls.
When visiting the board, you will be presented with a list of categories and forums in those categories. This page is called the Board Index, and it lists all of the forums.
Forums are split into categories. You can choose to hide any category by pressing the "-" button on the right-hand side above the list of forums, and the "+" button to make them visible again. If hidden, such categories, and the forums inside them, will be collapsed and no longer shown to you when visiting the board index.
When viewing the forums, there are icons shown next to them which indicate the status of a forum, and if it has unread posts or not.
![]() T his indicates that there are posts which you have not read contained inside this forum, or one of it's sub forums.
T his indicates that there are posts which you have not read contained inside this forum, or one of it's sub forums.
![]() This indicates that all of the posts contained in this forum and it's sub forums have been read.
This indicates that all of the posts contained in this forum and it's sub forums have been read.
![]() Redirect forum, when you enter this forum you will be redirected elsewhere.
Redirect forum, when you enter this forum you will be redirected elsewhere.
The Topic List
Within each forum there are a list of topics. Just like forums, each topic has an marker to indicate the type of topic it is:
 A regular topic with unread posts.
A regular topic with unread posts.
 This is a topic which you have participated in, with no new replies since you last read it.
This is a topic which you have participated in, with no new replies since you last read it.
 This indicates that you have previously replied in this topic, and there are new replies since you last read or replied to the topic.
This indicates that you have previously replied in this topic, and there are new replies since you last read or replied to the topic.
Special Types of Topics
 This icon indicates an "Announcement" - Announements are not regular topics, because members cannot reply to them. They are simply important news or information which should be read.
This icon indicates an "Announcement" - Announements are not regular topics, because members cannot reply to them. They are simply important news or information which should be read.
 This icon indicates a hot topic which has many members participating and replying.
This icon indicates a hot topic which has many members participating and replying.
 Topic that has been moved into another forum.
Topic that has been moved into another forum.
 This indicates that a topic has been locked, and can no longer be replied to.
This indicates that a topic has been locked, and can no longer be replied to.
To add a new topic, press the " 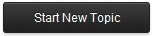 Start new Topic" button. This may not be available for all forums. In forums where you cannot create a topic you will see "You cannot start a new topic" in place of the button.
Start new Topic" button. This may not be available for all forums. In forums where you cannot create a topic you will see "You cannot start a new topic" in place of the button.
To enter a any topic, click on its name.
Sorting Options
To customize the way topics are displayed, you can use the sorting options found at the top of the forum.
- Show type - this allows you to only display certain types of topics such as polls or topics that you have posted in.
- Timezome
- Allow Comments: If checked, other forum members can leave comments on your profile.
- Sort by - this allows you to change the way topics are ordered. By default topics are ordered with the topics that have most recently had replies first, but you can choose to sort by other factors such as the number of replies or alphabetically.
- Sort direction - this allows you to set which way you want to sort for the setting above. For example if you set "Sort by" to be "Replies", choosing "A-Z" for this setting will show the topics that have no replies first, whereas choosing "Z-A" will show the topics with the most replies first.
- Time frame - this allows you to limit the topics that are shown to only topics that have been made within a certain amount of time.
There may be more than one page of topics, if this is the case, you will see an option to "Load More Topics" at the bottom of the list of topics. There will also be page numbers to the left of this button.
Viewing Posts
To the side of each post there will be information about the user.
To view a user's profile information at a glance, simply hover your mouse over their username. Their profile card will display, showing you various profile information without having to leave the topic. From their profile card, you can send them a message quickly, without having to leave the topic. If you wish to view their full profile page, simply click on their user name.
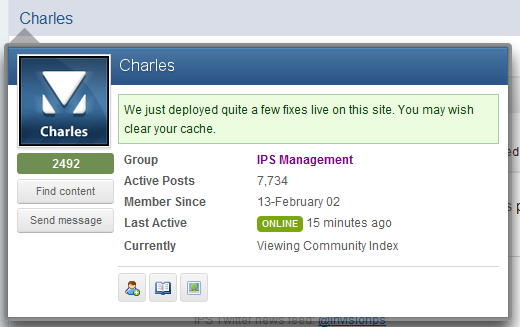
On their member card, you can also click on several options to view that user's content.
Below this there are several more buttons: the  icon adds the user as a friend,
icon adds the user as a friend,  allows you to read their blog, and
allows you to read their blog, and  will take you to their gallery.
will take you to their gallery.
Below their username you will see their photo, member title and pips or group image.
Reputation
If enabled, you will see reputation options in the corner below each post. You may see an icon representing the reputation other members have given for that post, along with icons to give reputation. To give the post a positive reputation, click the  icon or to give the post a negative reputation, click the
icon or to give the post a negative reputation, click the  icon. On some boards, you may see a button to Like content, such as this:
icon. On some boards, you may see a button to Like content, such as this:  If you choose to do this, it will show that you "Like" a certain post, and will also add a reputation point to that post.
If you choose to do this, it will show that you "Like" a certain post, and will also add a reputation point to that post.  You may only be able to give positive or negative reputation, and for some users you may not be able to give reputation at all.
You may only be able to give positive or negative reputation, and for some users you may not be able to give reputation at all.
Replying
To add a post to the topic, simply scroll to the bottom of the page, and start typing in the reply box.
To quote another post in your reply, you can either click the Quote button beneath a post, or use the multiquote feature. Multiquote is used when you want to quote more than one post in your reply. Select the Multiquote button underneath the posts you want to quote, and you will notice that the button will change color. At the bottom of the page, you will notice an informational box appear with the total number of posts you have added to multiquote. You can multiquote from different pages in a topic, or even different topics in the forum. When you are ready to post a reply with the posts you have quoted, simply click the "Quote Posts Add Reply" button.
Post Options
Next to the reply and multiquote buttons you may also see " Edit" and "
Edit" and " Delete" buttons for your own posts. If so, you can use these buttons to edit or delete your posts. Note that these options may not be available after a certain amount of time.
Delete" buttons for your own posts. If so, you can use these buttons to edit or delete your posts. Note that these options may not be available after a certain amount of time.
Sharing Topics
At the bottom of each topic you will see "Share this topic" followed by a number of links that allow you to email the topic to someone else, share a topic on Twitter, post it to Facebook, print the topic, or download and save the topic. Simply press the appropriate link and follow the on-screen instructions.
Polls
Some topic may have polls attached to them. If you can vote in the poll, you will see the questions and the options for voting. Once you have selected your options, press Vote! to add your vote. Once voted, you will see the results and a  icon besides the options you voted for.
icon besides the options you voted for.
You may be able to change your vote. If so, you will see Delete My Vote. To change your vote, press this and then vote again.
To see the results of the poll without voting, press Show Results. If the poll is a public poll, you can see who voted for which option by pressing the "View" link next to any option.
Notifications
You may want to subscribe to your favorite forums or topics so that when a new topic or reply is added you will be notified.
To subscribe to a topic or forum, go to that area and click the  Follow button. You will them be prompted with how often you wish to be notified. To the right of this button, it shows how many other people are watching the topic.
Follow button. You will them be prompted with how often you wish to be notified. To the right of this button, it shows how many other people are watching the topic.
There are several types of notification, and you will be asked to choose one of these options:
- Instantly: You will be notified instantly when a reply is made, via the method specified in your notification preferences.
- Only When Not Online: This option will send out a notification if a reply has been posted and you're not active on the board.
- Daily: This option will send out a daily digest of updates.
- Weekly: This option will send out a weekly digest of updates.
If you wish to automatically subscribe to every topic you reply to, you can configure this from your control panel. Simply select the "Auto follow topics I reply to" option.
You can remove a subscription from your settings, or by going back to the area you are subscribed to and pressing the " Stop Watching" button.
Stop Watching" button.

A guide to the features available when posting or sending messages. Including the post editor, polls and attachments.
There are two versions of the post editor: the standard editor and the rich text editor. Which one you use can be configured from your settings. With the rich text editor, you'll see how the post will look when it's finally posted, like a live preview.
The toolbar buttons on each editor are very similar, and each button is explained below, from left to right:
 (This is only available in the rich text editor) - This will turn off all formatting tools currently in use.
(This is only available in the rich text editor) - This will turn off all formatting tools currently in use. (This is only available in the rich text editor) - This will show the HTML source of the post and allow you to enter the post in HTML. Note that we filter posts and some HTML may not be allowed or saved.
(This is only available in the rich text editor) - This will show the HTML source of the post and allow you to enter the post in HTML. Note that we filter posts and some HTML may not be allowed or saved.- Other styles - This menu contains all other options which do not have their own toolbar button, such as acronyms or spoilers.
- Fonts - This menu allows you to set what font your post is displayed in.
- Sizes - This menu allows you to set what size the text in your post is.
 - This menu allows you to set the color of the text in your post.
- This menu allows you to set the color of the text in your post. - This will redo the last undone change.
- This will redo the last undone change. - This will undo the last change made.
- This will undo the last change made. - This will make the text bold.
- This will make the text bold. - This will make the text italic .
- This will make the text italic . - This will make the text underlined.
- This will make the text underlined. - This will make the text
- This will make the text striked out. - This will make the text subscript.
- This will make the text subscript. - This will make the text superscript.
- This will make the text superscript. - This will start a bullet-point list.
- This will start a bullet-point list. - This will start a numbered list.
- This will start a numbered list. - This menu will allow you to insert an emoticon into your post.
- This menu will allow you to insert an emoticon into your post. - This will insert a link.
- This will insert a link. - This will insert an image.
- This will insert an image. - This will insert an email address.
- This will insert an email address. - This will insert a quote.
- This will insert a quote. - This will insert a codebox.
- This will insert a codebox. - This will allow you to link to media, such as a video or song.
- This will allow you to link to media, such as a video or song. - This will indent the post. This icon can also be used to create multi-level lists.
- This will indent the post. This icon can also be used to create multi-level lists. - This will make the text aligned to the left.
- This will make the text aligned to the left. - This will make the text aligned to the right.
- This will make the text aligned to the right. - This will make the text aligned in the center.
- This will make the text aligned in the center.
Polls
Depending on where in the at community you are posting your message at, you may have the option to add a poll that other members can vote in. If so, you will see a "
 Manage Poll" button. lick on this to configure the poll.
Manage Poll" button. lick on this to configure the poll.You can optionally enter a title for the poll in the "Poll Title" box. You may then also be able to set it as a public poll by checking the "Public Poll?" box. In public polls, all members will be able to see who voted for which option.
You can then add your questions by typing the first question into the Question box. You must then choose if you want this question to be multi-choice (allowing users to select an arbitrary number of answers) or single-choice (users will only be able to select one answer). To make the question multi-choice, check the "Allow users to select multiple answers?" box, otherwise, leave it blank.
Then enter the possible answers for the questions into the boxes below. To add more answers, press the "
 Add Another Choice" button, or to remove an answer, click the
Add Another Choice" button, or to remove an answer, click the  icon. You can see how many choices you are allowed per question at the bottom of the list of questions.
icon. You can see how many choices you are allowed per question at the bottom of the list of questions.To add additional questions, press the "
 Add Another Question" button. You can see how many questions you are allowed at the bottom of the list of questions.
Add Another Question" button. You can see how many questions you are allowed at the bottom of the list of questions.To remove a question, press the "
 Remove Question" button, or to cancel adding a poll, press the "
Remove Question" button, or to cancel adding a poll, press the " Close Poll Form" button.
Close Poll Form" button.Post Options
Depending on where in the community you are posting your message at, you may have additional options including whether or not to add your signature, what post icon to use, and more. To see and configure these options, press the "
 Click to configure post options" link if it is available.
Click to configure post options" link if it is available.Attachments
Depending on where in the community you are posting your message at, you may be able to upload attachments to your message. There are two types of uploaders available: the default uploader and the flash uploader.
Default Uploader
The default uploader allows you to upload attachments one at a time. To begin, press the button. A box will appear for you to select the file on your computer that you want to attach. Select the file you want to upload.
If you change your mind, you can press the button and then choose a different file.
Once you have selected the file you want, press Attach the file.
If there are any errors uploading the file, you will receive an error message, otherwise, you will see the attachment appear.
Flash Uploader
You can enable the flash uploader from your settings menu. When enabled, you will be able to easily upload more than one file at a time.
To start, press Click to Attach Files. A box will appear for you to select the file or files on your computer that you want to attach. Select the file or files you want to upload. You can select more than one file at a time by holding Ctrl (on Windows) or Command (on Mac) and click on the files.
Once you have selected your files and clicked "Open", they will begin uploading. If there are any errors uploading the files, you will receive an error message, otherwise, you will see the attachments appear.
Managing Attachments
Regardless of which uploader you use, once the files are uploaded you will see them on your screen. By default, all attachments are added to the bottom of your message, however, you can add any attachment to a particular section of your post by pressing the "Add to Post" link.
If you wish to remove an attachment and have it not appear in your post, simply press the "Delete" link.

How to send personal messages, track them, edit your messenger folders and archive stored messages.
The personal messenger can be used to have private conversations with other members. To access it, select your username while logged in from the top corner of any page, and then press "Messenger".
Managing conversations
Change which conversations you are viewing
By default, all conversations are shown, but you can change the view to only display conversations you started, or conversations that others have started. To change this, select the appropriate option from the dropdown underneath the conversation list and then press Update.
Deleting conversations
To delete a whole conversation, select the checkbox beside the conversation, then select "Delete" from the dropdown at the bottom and then press Go.
If you started the conversation, this will remove the conversation from your list, and lock it for everyone else - nobody else will be able to make replies to the conversation, but they will still be able to read it until they also delete it.
If you did not start the conversation, this will remove the conversation from your list and remove you from the conversation - you will not be able to make any more replies, but others will still be able to continue the conversation without you, and see your previous replies.
Managing notifications
You will see a
 icon for conversations that you will be notified of updates to, and
icon for conversations that you will be notified of updates to, and  for conversations that you will not receive notifications for.
for conversations that you will not receive notifications for.To turn on or off notifications for any conversation, select the checkbox beside the conversation, then select the appropriate option from the dropdown at the bottom and then press Go.
Managing messages
To edit or delete one of your messages in a conversation, press the "
 Edit" or "
Edit" or " Delete" button underneath the post. The changes will be reflected to all participants in the conversation.
Delete" button underneath the post. The changes will be reflected to all participants in the conversation.Starting a new conversation
To start a new conversation, start by pressing the "
 Compose New" button. Enter the user's name into the "Recipient's Name" field. As you type, suggestions will appear below the box. When you see the member you are looking for, click on their name.
Compose New" button. Enter the user's name into the "Recipient's Name" field. As you type, suggestions will appear below the box. When you see the member you are looking for, click on their name.You may also be able to add other recipients into the "Other Recipients" box. If so, the next option allows you to specify how the messages will be sent to alternate recipients: "Invitation" allows all invited members to participate in a single conversation, while "Copy" will send a separate conversation to each member.
You should then type a message subject and the message body, just like you would for a new topic in the forums.
When you are done, you can press Send Message or Save (Send Later) to save the message for later.
Replying to a conversation
To reply to any conversation, press the "
 Add Reply" button when viewing it or press the "
Add Reply" button when viewing it or press the " Reply" button underneath any existing message to quote it. Then type your message just like you would a post and press Send Message. You can also use the Fast Reply box at the bottom of each conversation to quickly reply to the conversation.
Reply" button underneath any existing message to quote it. Then type your message just like you would a post and press Send Message. You can also use the Fast Reply box at the bottom of each conversation to quickly reply to the conversation.Adding participants to a conversation
You may be able to add more participants to a conversation. If so, you will see an "
 Add" button on the left-side when viewing a conversation.
Add" button on the left-side when viewing a conversation.Click this button and a box will appear for you to enter member names into. To add more than one member, separate their names with commas. When you are done, press Add.
Reporting a message
If you wish to report to a moderator a message that someone has sent to you, you can press the "
 Report" button underneath the message.
Report" button underneath the message.Type in your report and then press Submit Report. This will send a copy of the message to the moderators - only the specific message you report will be displayed to the moderating team, however some moderators may be able to add themselves to the conversation you have reported.
Managing your messenger folders
By default there are three folders for messages:
- New, which stores all unread conversations.
- My Conversations, which contains all conversations you are participating in.
- Drafts, which stores unsent messages saved for later.
You can also add your own folders to make it easier to manage your messages.
Adding a new folder
To add a new folder, press the "
 Add" button beneath the list of folders.
Add" button beneath the list of folders.Type the name of the folder you want to add, then press the "+" button.
Moving messages
To move a message from one folder to another, select the checkbox beside the conversation, then select the name of the folder you want to move the conversation to from the dropdown at the bottom and then press Go.
Renaming, Deleting or Emptying a folder
To rename, empty or delete a folder, press the "
 Edit" button beneath the list of folders.
Edit" button beneath the list of folders.To rename a folder, type the new name in the textbox currently containing the folder name, and then press the ">" button. You cannot rename default folders.
To empty a folder, press the
 icon beside the folder name.
icon beside the folder name.To delete a folder, press the
 icon beside the folder name. Be careful as this will also empty the folder. You cannot delete default folders.
icon beside the folder name. Be careful as this will also empty the folder. You cannot delete default folders.

A guide to the member list and member profiles, including profile comments, adding friends and contacting members.
The member list contains a list of all members of the community. To access it, click the "Members" tab at the top of any page.
By default, all members are listed in alphabetical order. You can choose to only display members whose names begin with a certain letter by selecting that letter from the bar at the top. You can also choose to change the order of the results to display based on post count or join date by selecting the appropriate option from the bar below that.
Advanced Search
To search for a specific member, you can press the "
 Use Advanced Filters" button. This will reveal advanced filter options. Once you have entered the search criteria, press Apply Filters.
Use Advanced Filters" button. This will reveal advanced filter options. Once you have entered the search criteria, press Apply Filters.Profiles
You can access a member's profile by clicking their name anywhere in the community. From here you can see content the member has added, information about the member and contact the member.
User Information
To the side, you will see the user's profile picture if they have one. Below this you will see options to add the user as a friend, send the user a personal message and view content from the user. Underneath this, you will see the user's total reputation, if enabled, taking into account all positive and negative reputation given for all posts. Underneath this, you will see the user's statistics, including what group they are in, how long they have been a member and other basic details.
Status
The user's status displays in the profile upon clicking the Profile Feed tab. You can leave a profile comment here too and reply to their status or previous comments.
To update your own status, open the usermenu on the top right available on every page and you'll have an input box to enter one.
Content
In the middle of the profile, you can see what a user has specified in their "About Me" page. You can use the tabs above this to view content the user has contributed to the community. This section will, however, only show recent content - to view all content, use the appropriate links from the user information section of the profile.
Personal and Contact Information
Below the content box, you will see the member's personal information such as age and birthday. You may also be able to send the user an email if they have allowed it.
Friends
Below the personal and contact information, you will see the user's friends. You can click on any of the usernames here to go view their profiles.
Rating
You may be able to rate the user by selecting one of the stars at the top of their profile. If you can rate a user, the stars will change color as you move your mouse over them. If you cannot rate the user, you will not be able to select the stars. You cannot rate yourself. You may be able to change your rating. To do this, just click on a different star and your vote will be updated.

How to use the search feature.
Quick Search
You can start a quick search by typing your keywords into the quick-search bar at the top of any page and pressing the "Search" button.
Advanced Options
If instead of typing your keywords into the quick-search bar, you click the "Advanced" link next to it, you will see some advanced options for searching.
The first option, "Find words" is where you can enter the keywords to search for.
The next option, "Find author" can be used to only find content from a specific user. As you begin typing ausername, you should see a dropdown with username suggestions that you can select from.
The next option, "Find by date" allows you to restrict the results to content added between particular dates. To select your date, click the
 button - this will bring up a calendar. From here you can select any date and your option will be filled into the search form.
button - this will bring up a calendar. From here you can select any date and your option will be filled into the search form.The next option, "Find in forum allows you to restrict your results to content within particular forums. You can select multiple options by holding the Ctrl key on your keyboard (or the cmd key if you use a Mac) and clicking on your options.
You can leave any of these options blank, however you must supply at least one search criteria when submitting the form. Once you have filled in the options that you require, press the Do Search button.
Inline Search
When you are viewing a particular topic, or a particular forum, you will notice that the search bar changes from "Search Forum" to "Search This Topic" - this allows you to easily and quickly search through the current topic, forum, or application, without getting search results for other areas of the forum.
Results
Once you have submitted your search, a tabbed page of results will appear - you can change the selected tab to choose which area of the community you wish to search. For example, results under the "Forums" tab will bring up any topics and posts that contain your search keywords, while the "Members" tab will bring up any member accounts that match your search criteria.
You can change the order of the results to sort by relevance or to sort by date using the options at the top of the results page.
The keywords that you searched for will be highlighted like this.
Once you have found the result you are looking for, you can click on it to bring up the page, or, if you are searching through the forums, you can click on the preview icon to preview the search results without having to leave the search page.

Where to find a list of the board moderators and administrators.
If you need to contact a moderator, or simply wish to view the complete administration team, you can click the link 'The moderating team' found at the bottom of the main board page. This list will show you administrators and moderators.
Note that you can report content to all staff by pressing the " Report" button when viewing the content.
Report" button when viewing the content.

A guide to viewing and adding images to the Gallery.
Gallery Home Page
The gallery has two areas: Member albums and global albums. If you have permission to create albums, these will be member albums. The administrator can create global albums. You may be able to create an album inside a global album or upload directly into the global album. The homepage shows the global albums down the side, a random feature image and a list of recently updated member albums
Viewing Albums
Image Listing
You will see a tiled layout of images that the album contains. You can click on any thumbnail to see the full-size image.
If the album has any sub-albums, you will see these listed down the side.
Slide Shows
You may be able to see a slide show of all images in that category or album by pressing the slide show link when viewing an album. Click on the Slidehow link to enter the slideshow mode.
Viewing Images
Information, ratings and options
To the side of the image, you will see more information about the image such as who uploaded it, when they uploaded it, how many views and comments the image has, and how big it is.
You may see a number of stars which show the image's rating. You may also be able to rate the image yourself by selecting one of the stars. If you are able to rate an image, the stars will change color as you move your pointer over them.
To the side of the image you will see a photostrip of other images in the category or album, which you can use to quickly jump to those images. You can cycle through these images by clicking the < a > buttons to the left and right of the photostrip.
Sharing Images
Below the image, you will have several options to share it with others, such as Facebook, Email, or Twitter.
Embed Images
Each image has unique HTML and BBCode embed links for you to embed them on your website or within the forums. To display these, click on the "Options" drop down, and then click on "Share Links"
Comments
At the bottom of the image's page, you will see any existing comments on the image. You can add a comment by pressing the "
 Add Comment" button, and you can use the "Reply" and "Multiquote" links, and the Fast Reply box, just like in the forums.
Add Comment" button, and you can use the "Reply" and "Multiquote" links, and the Fast Reply box, just like in the forums.Adding your Images
Clicking an upload link or button will take you to the media upload page. This is a two step process.
The first step is to select or create an album to upload the images into. Once the album has been set, you can upload images right away when the upload form reveals itself.
When you have uploaded the images you wish to add to the album, you click the 'Review & Publish' button which will allow you to rotate the image or edit the image's details.

A guide to viewing the community blogs and creating your own blog.
Blog Home Page
When you first go into the blogs, you will see a list of blogs. Important blogs and your favorite blogs will be shown at the top, followed by all other blogs. You may also see a featured blog entry above the list.
Blogs may be local blogs, meaning that they are stored within the community, or they may be external blogs, which are links to blogs not stored within the community.
Blog List
For local blogs, you will see the title of the most recent entry along with a short excerpt from it, and details of the blog such as the title of the blog, to whom it belongs and the total number of comments, entries and views the blog has had. For external blogs, you will just see the title of the blog, to whom it belongs and the total number of views. To view any blog, you can click on the title of the blog. For hosted blogs, you may also click on the title of the most recent entry.
Changing the View
There are two ways the blogs can be displayed. You can change the display using the icons at the top of the blog list:
 - The default layout, showing blogs in a list view.
- The default layout, showing blogs in a list view. - A table view, which is similar to how topics are shown on the forums.
- A table view, which is similar to how topics are shown on the forums.Following a blog
You are able to follow a blog and subscribe to be notified of updates to it by clicking on the follow blog button.
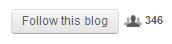
Statistics
Below the blog list, you can see statistics of the blogs, such as who is currently reading the blogs, the total number of blogs, the newest blog, etc.
There are also links to see the top 10 viewed blogs, top 10 commented blogs, and 10 blogs with the most entries.
Viewing Blogs
This only applies to local blogs. For external blogs, you will be taken to the blog when clicking on the blog name.
Entry List
In the center of the blog page, you will see a list of recent entries. You will see the title of the entry, who posted it and when, the entry itself and how many comments and trackbacks it has had.
You can click the entry title to see the full entry, along with trackbacks and comments, or press "comments" or "trackbacks" to be taken straight to those areas.
Rating
You may be able to rate a blog by selecting one of the stars at the top of the blog. After rating, you may be able to change your rating by selecting a different star. In some cases, the stars may not be shown or you may not be able to click on them.
Content Blocks
In the left or right columns of the blog, you will see blocks containing various content. Which blocks are shown and their positions will vary based on the blog owner's configuration. The most common content blocks are:
- Mini Calendar - This will show a small calendar, highlighting days for which entries are available.
- Last entries - This will show a list of the most recent entries to the blog. You can click on any entry title to be taken to it.
- My Blog Links - This contains useful links, including:
- Track this Blog - Clicking this link will add the blog to your tracked blogs which you can view and manage in your settings panel.
- Add blog to favorites - Clicking this link will add the blog to your list of favorite blogs
- Syndicate my Blog (RSS) - Clicking this link will take you to an RSS feed of the blog which you can subscribe to using an RSS program.
- Archive - Clicking this link will take you to an archive of all entries to the blog.
- Last Comments - This will show who most recently commented on the blog and which entry was commented on. You can click on the entry title to be taken to it.
- My Picture - This will show the profile picture of the blog owner.
- Active Users - This shows how many and which users are viewing the blog.
- Categories - This shows the different blog entry categories. You can click on any category to see a list of entries in that category.
- Search My Blog - You can use this to search all entries in the blog. Simply enter your keywords into the box and press "Go".
Sharing
You can share blog stories with sites such as Twitter or Facebook, or share them via Email, by using the "Share" buttons found below each entry.
To email an entry to a friend, press the
 icon then follow the on-screen instructions.
icon then follow the on-screen instructions.Trackbacks
When viewing an entry you may see any trackbacks stored for the entry, if the blog has trackbacks enabled. You can access the trackback URL by pressing the "Trackback URL" link.
Comments
At the bottom of an entry's page, you will see any existing comments on the entry. Below the comments will be a textbox you can use to leave your own comment.
Creating and Managing Your Blog
Creating a Blog
You may be able to create your own blog within the community. To do so, visit the "Blogs" tab in your settings panel. Under "Your Blog Settings" you will see your current blog if you have one. If you can create a blog, you will also see a section titled "Create a Blog" - you must read and accept the terms by checking the box, and pressing Next >.
You can then give your blog a name and description and choose if it will be a local or external blog. When you are ready, press Finish.
You will now be taken back to the "Your Blog Settings". Make sure if you are setting up an external blog that you now go into your blog settings and enter your blog URL.
You may be able to create more than one blog, and you may not have all settings mentioned above available to you.
Your Blog Settings
From the "Your Blog Settings" area of your settings panel, you can click on your blog name to manage its settings, including:
- Your Blog - This is general settings for your blog such as the name, description and whether it is local or external. You may also be able to change the view permissions. "Public" means all members that can see the blogs can see your blog, "Private Club" means that only members you allow can see your blog, and "Private" means only you can see your blog. Some of these options may not be available.
- Your local blog settings - If you have a local blog, you can configure here various settings such as guest access, comments and trackbacks.
- RSS Settings - You may be able to disable RSS, or enable an alternate RSS service here.
- Customize the look of your Blog - You may be able to change the way your blog is displayed here such as the style it uses, and the number of entries shown per page.
- Private Club - If your blog is in "Private Club" mode, you can enter who has access to your blog here.
- Editors - You may be able to assign additional people permission to add entries to your blog. Enter the names of members who should have this permission here.
- Your external blog settings - If you have an external blog, you can enter the URL to it here.
Adding Entries
To add an entry, you can either click "Post new entry" beside your blog from "Your Blog Settings", or press the "
 Add Entry" button from your blog.
Add Entry" button from your blog.You will need to enter a title for your entry. You can enter "tags" for your entry, which can be used to separate entries into categories if you frequently blog about multiple subjects.
You may be able to choose the date that the entry is posted on, and if you have more than one blog, you can choose the blog it should be saved to.
You may be able to add a poll to your entry just like you would on the forums.
You should the type your entry like any message. You may be able to add attachments to your entry.
At the very bottom of the page you can choose to submit your entry as a "Draft", meaning it will not be published right away, or, as "Published", which will mean it is immediately available for others to view.
When you are ready, press Post New Entry.
Changing Your Blog Theme
You may be able to change your blog's theme to a different style by pressing the "
 Change Theme" button from your blog. This will bring up a pop-up displaying the styles you can choose from. Click on a style to change your blog.
Change Theme" button from your blog. This will bring up a pop-up displaying the styles you can choose from. Click on a style to change your blog.You may be able to create your own theme by pressing the "
 Create a custom theme" option. This will bring up a box that will allow you to change the theme of your blog by entering custom CSS code, or using the color picker. Once you have saved your theme, it may have to be approved by an administrator before it becomes active.
Create a custom theme" option. This will bring up a box that will allow you to change the theme of your blog by entering custom CSS code, or using the color picker. Once you have saved your theme, it may have to be approved by an administrator before it becomes active.Content Blocks
You can add content blocks by pressing the "
 Add Blocks" button from your blog.
Add Blocks" button from your blog.The functions of the default blocks are explained earlier in this help file, or you may be able to add your own blocks by pressing the "
 Add Custom Content Block" option. There may be additional content block options available.
Add Custom Content Block" option. There may be additional content block options available.You can move your content blocks by clicking and holding on the title bar and then moving them to the new location, which can be in the left or right columns.
To remove a content block, press the
 icon.
icon.


